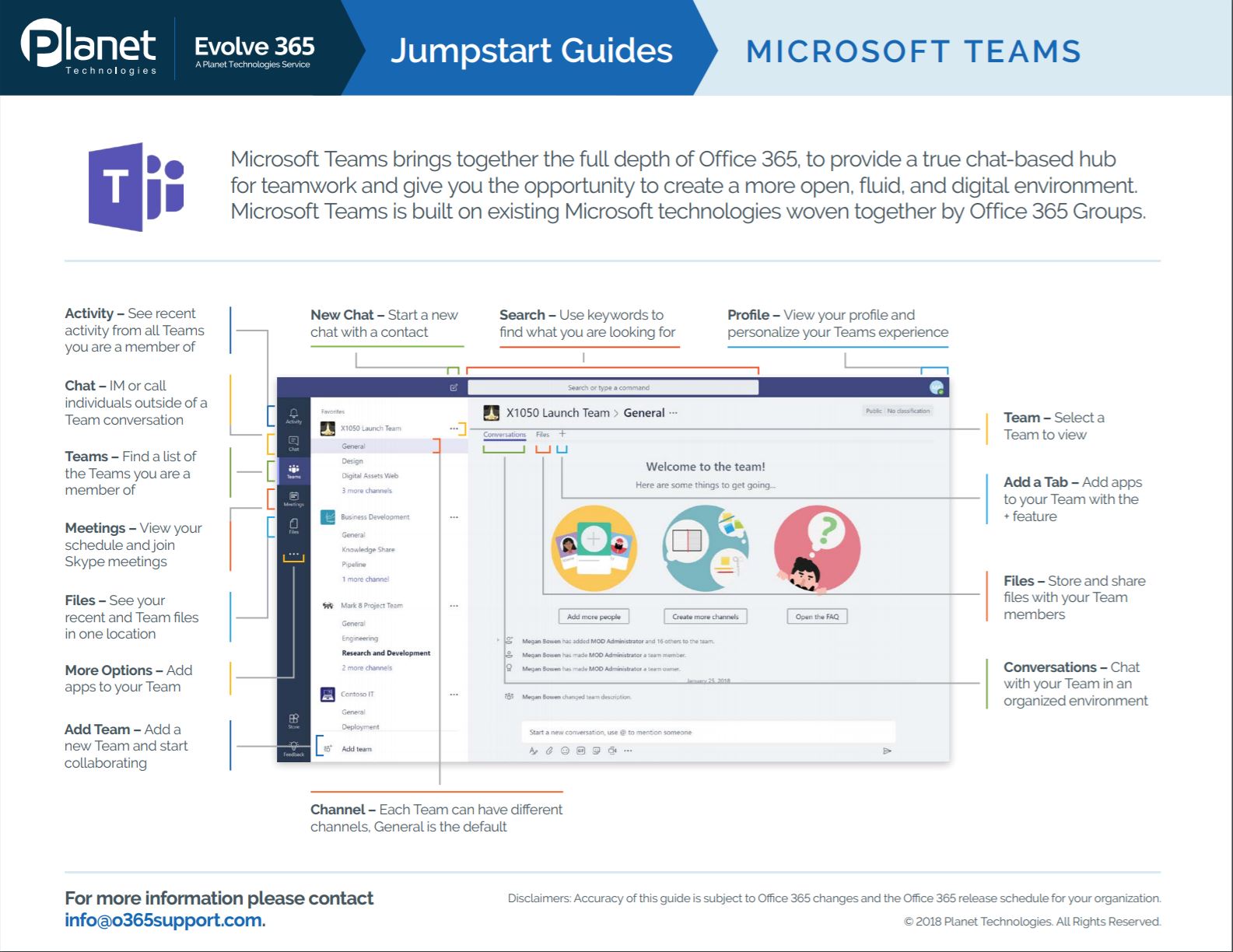Microsoft Teams Overview
Learning Specialist Julie White provides a quick overview of Microsoft Teams and they key features users will be accessing as they begin to work remotely. Below, there are several learning paths with videos to guide you through working with Microsoft Teams remotely, a downloadable Microsoft Teams Datasheet, and a link to register for our complete learning experience.
Working Past COVID-19
Maximize Your Remote Work Force
Change and uncertainty in today’s world are constants. But, adaptability is critical! Technology offers us new ways to stay productive and connected. The Evolve 365 team of Learning Strategists at Planet Technologies knows change and the best practices to transform and future proof your work force. We help you navigate the organizational change management that goes along with the inconsistencies of our current work environments. Please enjoy this special four part Evolve 365 Tips & Tricks video series called “Working Past Covid” to help your team deal with the challenges of hybrid work locations and meetings.
Part 1- Shifts in Teams: Who's Working Where and When?
Part 2- Teams Status Messages and Group Calendars: How Does Your Day Look?
Part 3- Teams Meetings: Meetings to Meet Your Needs
Part 4- Staying Connected: Socialize While Social Distancing
Introducing Microsoft Teams 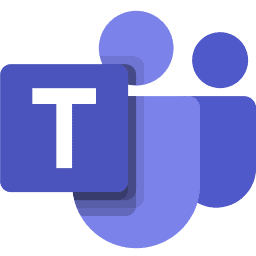
Microsoft Teams is a program designed to make collaboration easy! Teams are agile and organizationally structured to keep communications and information flowing. With Microsoft Teams, you can create a more open, digital environment that makes work visible, integrated and accessible across the team, so everyone can stay in the know. Features like conversations and files help you share information with your Team easily. In this Skill Track you will learn about:
- Team Management
- Team Meetings
- Team Channels
- Conversations vs. Chats
- Working with Files
MS Teams: Getting Started
Once you have installed the Microsoft Teams desktop app, you will have access to all the features you need to stay connected with others in your organization. You can view files that have been shared, locate anything you need across the platform with the Search feature, and collaborate using Channels, Conversations, and Chat.
Get Started
MS Teams: Meeting Basics
Microsoft Teams meetings let you connect with the people you need to reach to get your job done. You can collaborate and communicate in real time, on the devices you want using the presentation tools Microsoft Teams has to offer. Use the conferencing tools to create dynamic and engaging meetings.
Get Started
MS Teams: Channels
Microsoft Teams makes it easy to collaborate with your colleagues. Channels are dedicated sections within a Team to keep conversations organized by specific topics, projects, or disciplines. Within Channels everyone on the team can have conversations and share files. Creating channels is a great way to keep your projects and your team organized and productive.
Channels
- Create a Channel
- Edit a Team Channel
- Delete a Team Channel
- Follow and Unfollow a Team Channel and Mentions
- Open Channel Files in SharePoint
Tabs
MS Teams: Chats
Microsoft Teams gives us one, centralized location to collaborate with team members and communicate with other individuals. When working in Teams, think of “chats” as those conversations you have with individuals, not the team as a whole.
Chats
MS Teams: Team Posts
Microsoft Teams gives us one, centralized location to collaborate with team members and communicate with other individuals. Posts are a feature of a Team, allowing all members to view and contribute to them, while keeping everyone in the loop at all times.
Posts
MS Teams: Files
As your team works together you’ll undoubtedly have files that you’ll want to share and collaborate on. Microsoft Teams makes it easy to share files within channels. Colleagues can view, edit, and collaborate on the files right from within Teams and see changes made in real time. Your team can upload files or start new documents right from the application.
Files
MS Teams: Live Events
Teams live events are an extension of Teams meetings, enabling users to broadcast video and meeting content to a large online audience. These are meant for one-to-many communications where the host of the event is leading the interactions and audience participation is primarily to view the content shared by host. The attendees can watch the live or recorded event in Teams and/or Stream, and can interact with the presenters using moderated Q & A.
The maximum audience size for a live event is 10,000 attendees. The maximum duration of a live event is 4 hours.
Live events in Teams empowers multiple roles (organizer, producer, presenter, and attendee) to successfully broadcast and participate in an event.
Live Events
Work From Anywhere with Office 365
Office 365 offers tools to connect you with people and information you need to do your job from anywhere. Whether you are at the airport with your mobile device, at a coffee shop on your tablet, or in your office at home, Office 365 has you covered. With anywhere access you will always be in the know.
In this skill track we will cover:
- Office 365 Access and Navigation
- Working with your Email and Calendar in Outlook Online
- Creating and Managing documents with Office Online and OneDrive for Business
- Communicate and Collaborate with colleagues in Microsoft Teams
Office 365 Access and Navigation
Office 365 lets you work from anywhere with access to all of your Office apps. Check out the videos below to learn how to access the portal so you can stay up to date on your work, no matter where you are!
What is Office 365
Accessing Office 365
Start Using Office 365
Office 365 Settings
Manage Your Email and Calendar with Outlook Online
With Office 365’s Outlook Online feature, staying in touch with co-workers has never been easier! You cannot only have access to your messages and all the great Outlook features from anywhere, but you can collaborate with your Calendar, Groups, Tasks, and Instant Messaging! Outlook’s intuitive interface makes it accessible to users, and helps you maximize your productivity!
Start Using Mail
- Use the New Features in Mail
- Search the Mail View
- Sort the Mail View
- Create a New Message in Outlook
- Attach a Local File to a Message
- Create a Mail Signature
- Set Automatic Replies
- Flag a Message
- Turn the Focused Inbox On or Off
Work with The Calendar
Create and Edit Files with Office Online
Whether you’re at work or on the go, create your best work on your favorite desktop browser. The online apps function similarly to the apps you already know, so there’s nothing new to learn. Move seamlessly from Office Online to the full-featured desktop apps without leaving your document.
Word Online
- Create a Document in Word Online
- Edit a Document in Word Online
- View a Document Word Count in Word Online
- Print From Word Online
Excel Online
PowerPoint Online
- Create a Presentation in the Browser
- Edit a Presentation in the Browser
- Download a Copy of a Presentation
- Share Presentations Online
OneNote Online
Manage and Share Your Files with OneDrive
OneDrive for Business is a personal workspace provided to you in the cloud through Office 365, allowing you to store, share, and sync your work files. By moving your files into the cloud, you can access them from anywhere on any device.
Get Started
- Understand OneDrive
- Access OneDrive for Business
- Navigate in OneDrive Overview
- Use the OneDrive Library
- Sync a OneDrive Library to a Computer
Manage Files
Sharing Files
Use Teams to Collaborate with Your Colleagues
Microsoft Teams is a collaboration tool from Microsoft that brings together information that teams need to work effectively and perform at their peak. This chat-based workspace combines chat, documents, people, and tools in one secure place. Use the training below to become familiar with the Teams app.
Microsoft Teams
Team Conversations
- Start a Team Conversation
- Reply to a Conversation
- React to a Conversation Message
- Save a Conversation Message
Team Files
Meetings
- Schedule a Meeting
- Invite a User to a Meeting in Progress
- Mute and Unmute in a Meeting
- View Your Scheduled Meetings
Chat